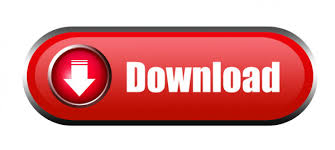

When the pointer changes ( ), press and hold Option+Shift (macOS) or Alt+Shift (Windows), and drag to the right. Position the pointer over the center widget (the center circle) of the selected line.
When the pointer reaches the bottom thinner line, release the mouse button and then the key.Ĭhange the stroke weight to 1 in the Properties panel to the right. As you drag, press and hold the Shift key to make it straight. Move the pointer over the top line you rotated (see the first part of the following figure). Select the Line Segment tool ( ) in the Tools panel again. Next, you’ll create the rest of the building icon using a blend. For instance, to create a fence, you could blend two rectangles together, and Illustrator will create all the copies between the two original rectangles. You can blend two distinct objects to create and distribute shapes evenly between two objects. Note: Learn more about working with blends in Lesson 10, “ Gradients, Blends, and Patterns.”

When you see an angle of around 10 degrees in the gray label next to the pointer, stop dragging. Move the pointer to the right of the line and drag counterclockwise to rotate the line a little. Click the left end of the line to set a point to rotate around there (see the first part of the following figure). With the last line copy selected, select the Rotate tool ( ) in the Tools panel on the left. Select Preview and then click Copy.Ĭhoose Object > Transform > Transform Again to repeat the last Move transformation on the selected line, and make another copy of the line. In the Move dialog box, change the Vertical value to –0.3. With the line selected, choose Object > Transform > Move. Release the mouse button and then the key.Ĭhange the stroke weight of the new line to 3 pt in the Properties panel by choosing it from the stroke weight menu. Move the pointer just above the line and drag from the left edge of the line to the right, while pressing the Shift key, to create a straight line. Tip: You can also choose Window > Properties to open the Properties panel. Click OK to edit the swatch color for the rectangle. In the Swatch Options dialog box, change the values to C= 0, M= 0, Y= 0, K= 8 and select Preview to see the change to the shape.
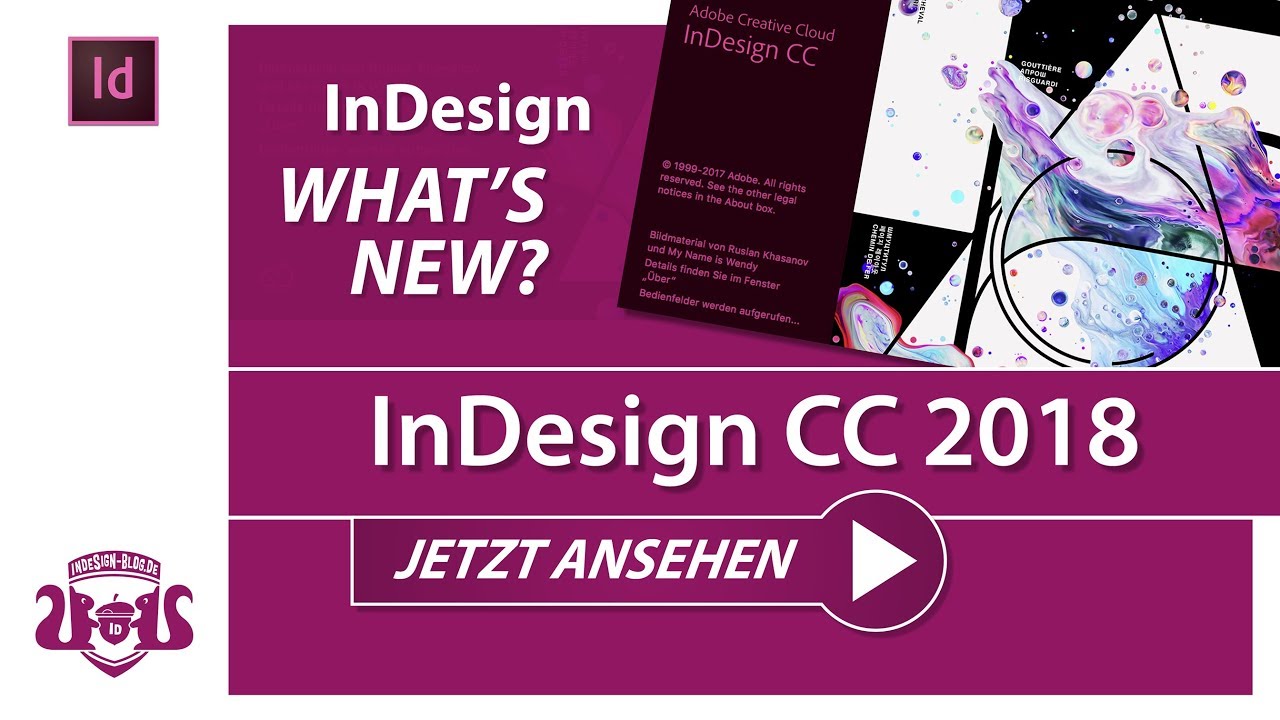
With the swatches still showing for the fill, double-click the orange swatch you just applied to the shape to edit the color. While you can use the predefined swatches, you can also create your own colors and save them as swatches to reuse them later. Move the pointer over an orange swatch, and when a tooltip appears (“C=0, M=50, Y=100, K=0”), click to apply the orange color to the fill of the shape. In the panel that opens, make sure that the Swatches option ( ) is selected at the top of the panel to show the default swatches. With the rectangle still selected, click the Fill color box to the left of the word “Fill” in the Properties panel to the right of the Document window. Note: Learn more about fill and stroke in Lesson 7, “ Using Color to Enhance Signage.” 14 Using Illustrator CC with Other Adobe Applications.12 Exploring Creative Uses of Effects and Graphic Styles.6 Creating an Illustration with the Drawing Tools.4 Editing and Combining Shapes and Paths.3 Using Shapes to Create Artwork for a Postcard.Starting Illustrator and opening a file.A Quick Tour of Adobe Illustrator CC (2018 Release).Add and share text assets using Creative Cloud libraries.What’S New in Adobe Illustrator CC (2018 Release).A Quick Tour of Adobe Illustrator CC (2018 Release) by Brian Wood Adobe Illustrator CC Classroom in a Book (2018 release), First Edition
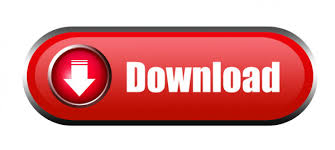

 0 kommentar(er)
0 kommentar(er)
